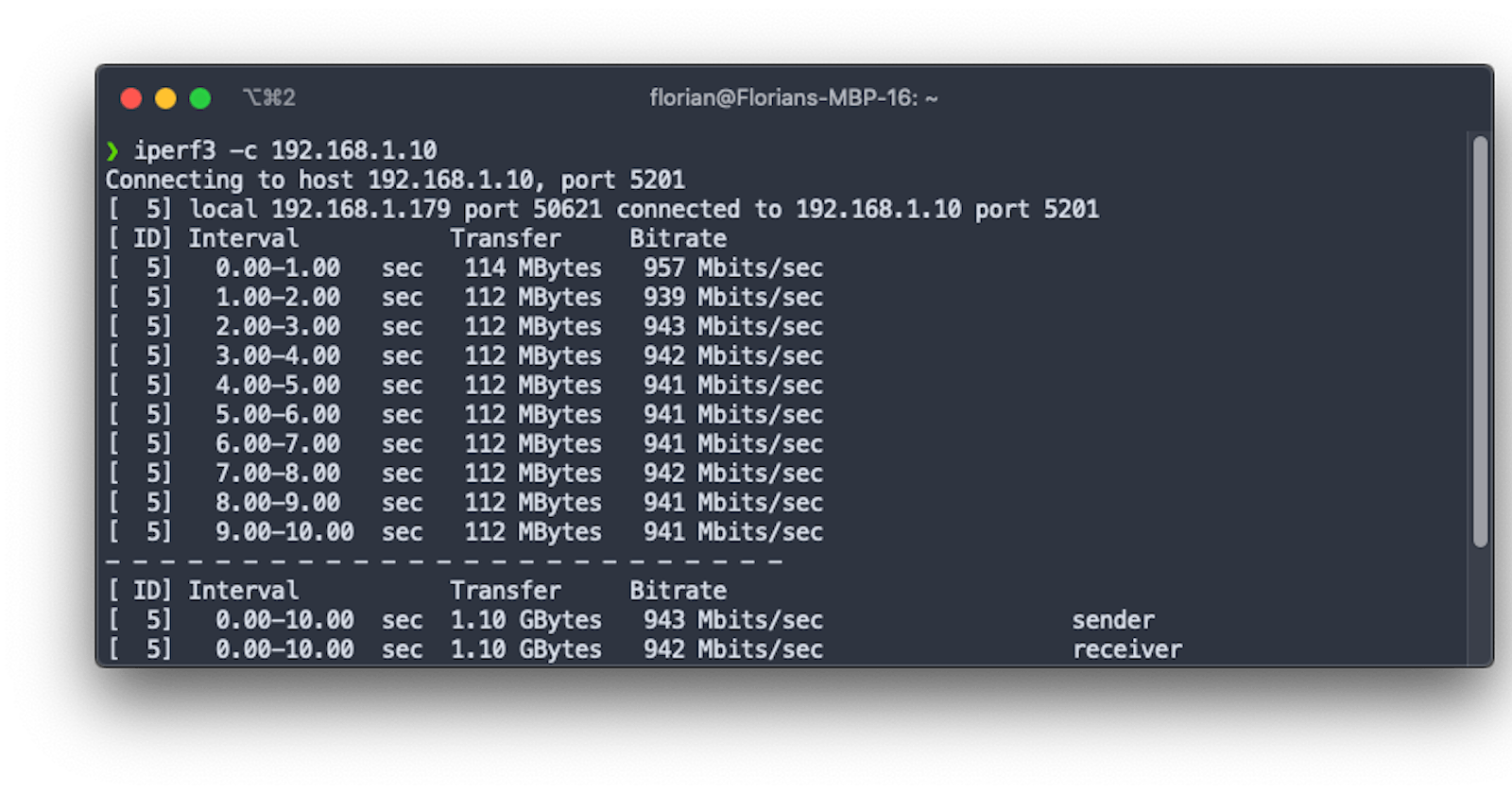When you are installing new network cables or a new router/switch you might want to test if your equipment performs as it should.
I recently installed new CAT 7 cables which I had crimped myself. Therefore I wanted to test if what I did was actually working and giving me the maximal theoretical speed of 1 Gbit/sec in my network.
When you want to test your internet speed you are usually used to going to a website like speedtest.net or fast.com. Those websites are great if you want to test your ISP's network speed, but usually not great if you want to test your LAN network speed. Of course, if you have a 1 Gbit/sec up and downlink contract with your ISP, those sites should work too.
For the rest of us, who don't have those extreme speeds we need to use tools that are using our LAN network.
iperf3 is an excellent tool to measure LAN network speeds and to find bottlenecks or bad network equipment.
In the following, I will show how to install iperf3 and how to use it for a basic network test.
Install iperf3
First of all, we need to install iperf3 on both devices that you want to test.
Debian/Ubuntu
sudo apt install iperf3
macOS
brew install iperf3
Testing your LAN speeds
iperf3 is a client-server application, which means it will need to run on two different computers to work.
First, determine which of your device should be the server and which should be the client. It does not matter which device has which role.
In my case, I chose my Raspberry Pi as the server and my MacBook Pro as the client.
On the server device you just start the iperf3 in server mode:
iperf3 -s
In your terminal window, you should now see that your server is ready
-----------------------------------------------------------
Server listening on 5201
-----------------------------------------------------------
On your client device you will now have to connect to the server:
iperf3 -c 192.168.1.10
Note that you should change the IP address to the one of the server
Connecting to host 192.168.1.10, port 5201
[ 5] local 192.168.1.179 port 63816 connected to 192.168.1.10 port 5201
[ ID] Interval Transfer Bitrate
[ 5] 0.00-1.00 sec 114 MBytes 956 Mbits/sec
[ 5] 1.00-2.00 sec 112 MBytes 941 Mbits/sec
[ 5] 2.00-3.00 sec 112 MBytes 935 Mbits/sec
[ 5] 3.00-4.00 sec 111 MBytes 928 Mbits/sec
[ 5] 4.00-5.00 sec 113 MBytes 945 Mbits/sec
[ 5] 5.00-6.00 sec 112 MBytes 943 Mbits/sec
[ 5] 6.00-7.00 sec 112 MBytes 941 Mbits/sec
[ 5] 7.00-8.00 sec 112 MBytes 941 Mbits/sec
[ 5] 8.00-9.00 sec 112 MBytes 941 Mbits/sec
[ 5] 9.00-10.00 sec 112 MBytes 941 Mbits/sec
- - - - - - - - - - - - - - - - - - - - - - - - -
[ ID] Interval Transfer Bitrate
[ 5] 0.00-10.00 sec 1.10 GBytes 941 Mbits/sec sender
[ 5] 0.00-10.01 sec 1.10 GBytes 940 Mbits/sec receiver
iperf Done.
Now you can see how fast your LAN speeds are. If you have a 1Gbit/sec network like me you should see speeds around 940 Mbits/sec.
This is really close to the theoretical 1Gbit/sec. You can repeat the test multiple times as there can be different results depending on the systems load.
Additional options to use
Here I will list some extra options that you can pass to iperf3. If you want to check out more options use the man pages by typing man iperf3 into the terminal.
Parallel test streams
If you have more than 1 Gbits/s you can try to use the -P parameter to run multiple test streams at once at parallel.
iperf3 -c 192.168.1.13 -P 3
Connecting to host 192.168.1.13, port 5201
[ 5] local 192.168.1.179 port 63847 connected to 192.168.1.13 port 5201
[ 7] local 192.168.1.179 port 63848 connected to 192.168.1.13 port 5201
[ 9] local 192.168.1.179 port 63849 connected to 192.168.1.13 port 5201
[ ID] Interval Transfer Bitrate
[ 5] 0.00-1.00 sec 15.0 MBytes 126 Mbits/sec
[ 7] 0.00-1.00 sec 42.8 MBytes 359 Mbits/sec
[ 9] 0.00-1.00 sec 56.7 MBytes 476 Mbits/sec
[SUM] 0.00-1.00 sec 115 MBytes 961 Mbits/sec
- - - - - - - - - - - - - - - - - - - - - - - - -
[ 5] 1.00-2.00 sec 10.8 MBytes 90.8 Mbits/sec
[ 7] 1.00-2.00 sec 49.5 MBytes 416 Mbits/sec
[ 9] 1.00-2.00 sec 52.1 MBytes 437 Mbits/sec
[SUM] 1.00-2.00 sec 112 MBytes 943 Mbits/sec
- - - - - - - - - - - - - - - - - - - - - - - - -
[ 5] 2.00-3.00 sec 17.7 MBytes 149 Mbits/sec
[ 7] 2.00-3.00 sec 47.5 MBytes 398 Mbits/sec
[ 9] 2.00-3.00 sec 47.3 MBytes 397 Mbits/sec
[SUM] 2.00-3.00 sec 113 MBytes 944 Mbits/sec
- - - - - - - - - - - - - - - - - - - - - - - - -
[ 5] 3.00-4.00 sec 24.8 MBytes 208 Mbits/sec
[ 7] 3.00-4.00 sec 46.6 MBytes 391 Mbits/sec
[ 9] 3.00-4.00 sec 41.0 MBytes 344 Mbits/sec
[SUM] 3.00-4.00 sec 112 MBytes 943 Mbits/sec
- - - - - - - - - - - - - - - - - - - - - - - - -
[ 5] 4.00-5.00 sec 26.0 MBytes 218 Mbits/sec
[ 7] 4.00-5.00 sec 43.2 MBytes 362 Mbits/sec
[ 9] 4.00-5.00 sec 42.9 MBytes 360 Mbits/sec
[SUM] 4.00-5.00 sec 112 MBytes 940 Mbits/sec
- - - - - - - - - - - - - - - - - - - - - - - - -
[ 5] 5.00-6.00 sec 32.2 MBytes 270 Mbits/sec
[ 7] 5.00-6.00 sec 43.2 MBytes 363 Mbits/sec
[ 9] 5.00-6.00 sec 36.6 MBytes 307 Mbits/sec
[SUM] 5.00-6.00 sec 112 MBytes 940 Mbits/sec
- - - - - - - - - - - - - - - - - - - - - - - - -
[ 5] 6.00-7.00 sec 33.4 MBytes 280 Mbits/sec
[ 7] 6.00-7.00 sec 39.6 MBytes 332 Mbits/sec
[ 9] 6.00-7.00 sec 39.3 MBytes 330 Mbits/sec
[SUM] 6.00-7.00 sec 112 MBytes 943 Mbits/sec
- - - - - - - - - - - - - - - - - - - - - - - - -
[ 5] 7.00-8.00 sec 27.5 MBytes 231 Mbits/sec
[ 7] 7.00-8.00 sec 41.5 MBytes 348 Mbits/sec
[ 9] 7.00-8.00 sec 43.0 MBytes 361 Mbits/sec
[SUM] 7.00-8.00 sec 112 MBytes 940 Mbits/sec
- - - - - - - - - - - - - - - - - - - - - - - - -
[ 5] 8.00-9.00 sec 23.2 MBytes 195 Mbits/sec
[ 7] 8.00-9.00 sec 45.3 MBytes 380 Mbits/sec
[ 9] 8.00-9.00 sec 42.6 MBytes 358 Mbits/sec
[SUM] 8.00-9.00 sec 111 MBytes 932 Mbits/sec
- - - - - - - - - - - - - - - - - - - - - - - - -
[ 5] 9.00-10.00 sec 26.2 MBytes 219 Mbits/sec
[ 7] 9.00-10.00 sec 43.9 MBytes 368 Mbits/sec
[ 9] 9.00-10.00 sec 43.4 MBytes 364 Mbits/sec
[SUM] 9.00-10.00 sec 113 MBytes 952 Mbits/sec
- - - - - - - - - - - - - - - - - - - - - - - - -
[ ID] Interval Transfer Bitrate
[ 5] 0.00-10.00 sec 237 MBytes 199 Mbits/sec sender
[ 5] 0.00-10.01 sec 236 MBytes 198 Mbits/sec receiver
[ 7] 0.00-10.00 sec 443 MBytes 372 Mbits/sec sender
[ 7] 0.00-10.01 sec 442 MBytes 370 Mbits/sec receiver
[ 9] 0.00-10.00 sec 445 MBytes 373 Mbits/sec sender
[ 9] 0.00-10.01 sec 444 MBytes 372 Mbits/sec receiver
[SUM] 0.00-10.00 sec 1.10 GBytes 944 Mbits/sec sender
[SUM] 0.00-10.01 sec 1.10 GBytes 940 Mbits/sec receiver
iperf Done.
You see that there are now 3 test streams occupying the full 1 Gbit/sec bandwidth.
Changing the displayed speed format
By default iperf3 will show you the speed in Mbit/sec, but you can change that with the -f [kmgtKMGT] option.
To display Gbit/sec you can you use the following command:
iperf3 -c 192.168.1.13 -f g
Connecting to host 192.168.1.13, port 5201
[ 5] local 192.168.1.179 port 63952 connected to 192.168.1.13 port 5201
[ ID] Interval Transfer Bitrate
[ 5] 0.00-1.00 sec 112 MBytes 0.94 Gbits/sec
[ 5] 1.00-2.00 sec 112 MBytes 0.94 Gbits/sec
[ 5] 2.00-3.00 sec 112 MBytes 0.94 Gbits/sec
[ 5] 3.00-4.00 sec 112 MBytes 0.94 Gbits/sec
[ 5] 4.00-5.00 sec 112 MBytes 0.94 Gbits/sec
[ 5] 5.00-6.00 sec 112 MBytes 0.94 Gbits/sec
[ 5] 6.00-7.00 sec 112 MBytes 0.94 Gbits/sec
[ 5] 7.00-8.00 sec 112 MBytes 0.94 Gbits/sec
[ 5] 8.00-9.00 sec 112 MBytes 0.94 Gbits/sec
[ 5] 9.00-10.00 sec 112 MBytes 0.94 Gbits/sec
- - - - - - - - - - - - - - - - - - - - - - - - -
[ ID] Interval Transfer Bitrate
[ 5] 0.00-10.00 sec 1.10 GBytes 0.94 Gbits/sec sender
[ 5] 0.00-10.01 sec 1.09 GBytes 0.94 Gbits/sec receiver
iperf Done.
Conclusion
Now you know how you can test your own LAN network and it is not that difficult too. Next time you notice a drop in transfer speed between your NAS and computer, you may want to check your connection with iperf3 and figure out where the problem could be 😄